How To Clear Internet Cache Google Chrome
How to clear cache in Chrome

If you don't know how to clear cache in Chrome, fear not: it's a quick and easy process. More importantly, it can free up storage space, fix technical issues with Google's browser and even improve your computer's performance.
For the unfamiliar, the browser cache is a collection of temporary website data, images and documents that you build up while surfing the web. Keeping these files in the cache can help pages load faster on repeated visits, as you have copies of the site's contents already saved locally. However, it can cause problems too, like when Chrome attempts to load older content for a page that's since been updated.
- Find out how to clear Android cache
- How to clear the cache in Firefox
- How to clear cache on iPhone
Why should I clear cache in Chrome?
Clearing the cache will ensure that you only have up-to-date web page files saved. A mismatch between cache contents and the actual page contents can prevent the newer content from loading properly, so clearing your cache every now and then will ensure smoother browsing.
The cache also indicates sites you've visited in the past, so clearing the cache can help with privacy as well as performance.
Here's how to clear the cache in Chrome, on any platform including Windows, macOS, Android and iOS.
How to clear cache in Chrome
1. Open Chrome and click the "More" icon. On Windows, macOS and Android, this is three vertically-stacked dots in the top-right; on iOS, it's three horizontal dots at the bottom.
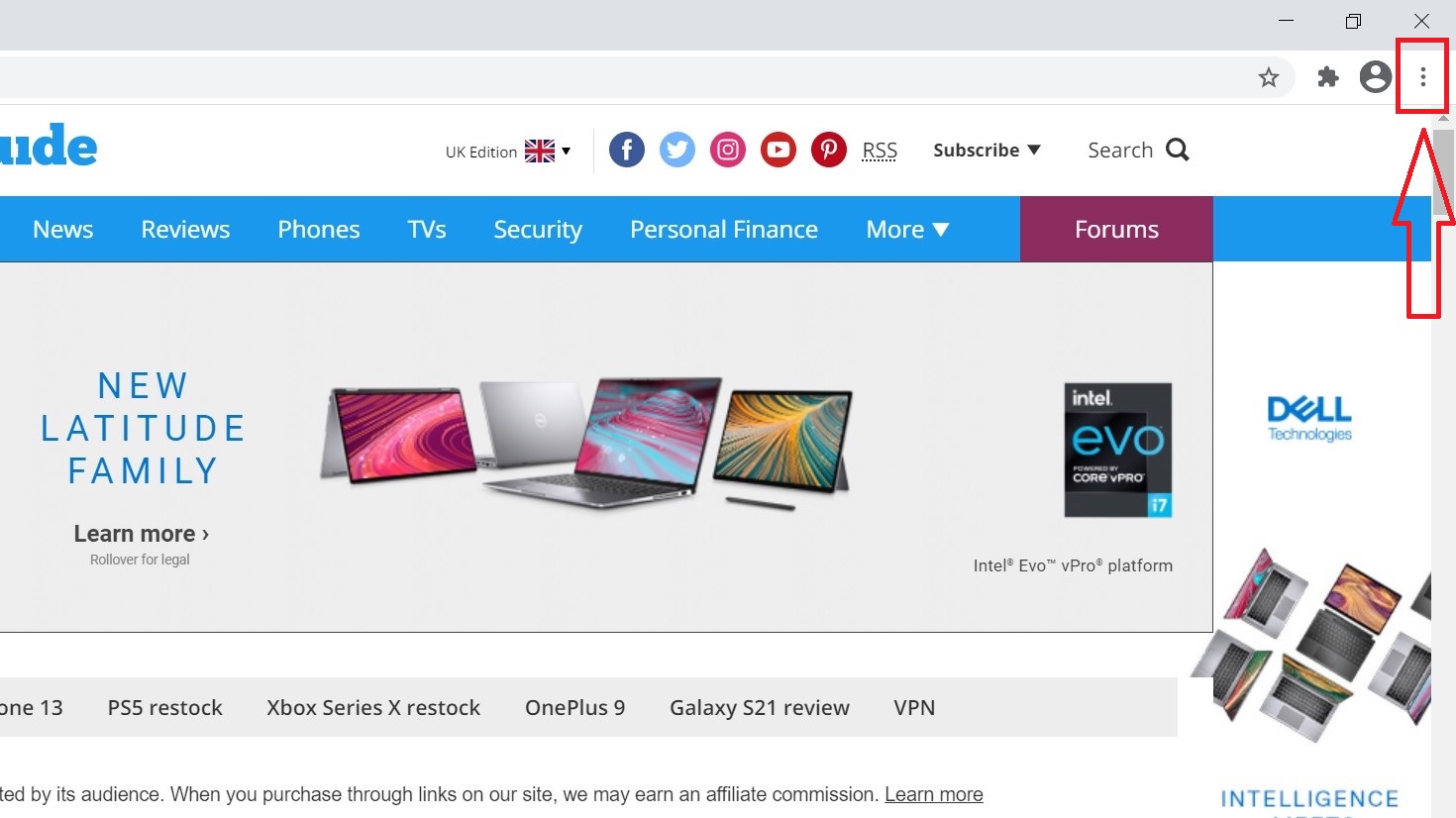
2. On Windows and macOS, mouse over "More Tools" then click "Clear browsing data." This will open up a dialog box on top of a new Settings tab.
On Android and iOS, tap "History" then "Clear browsing data."
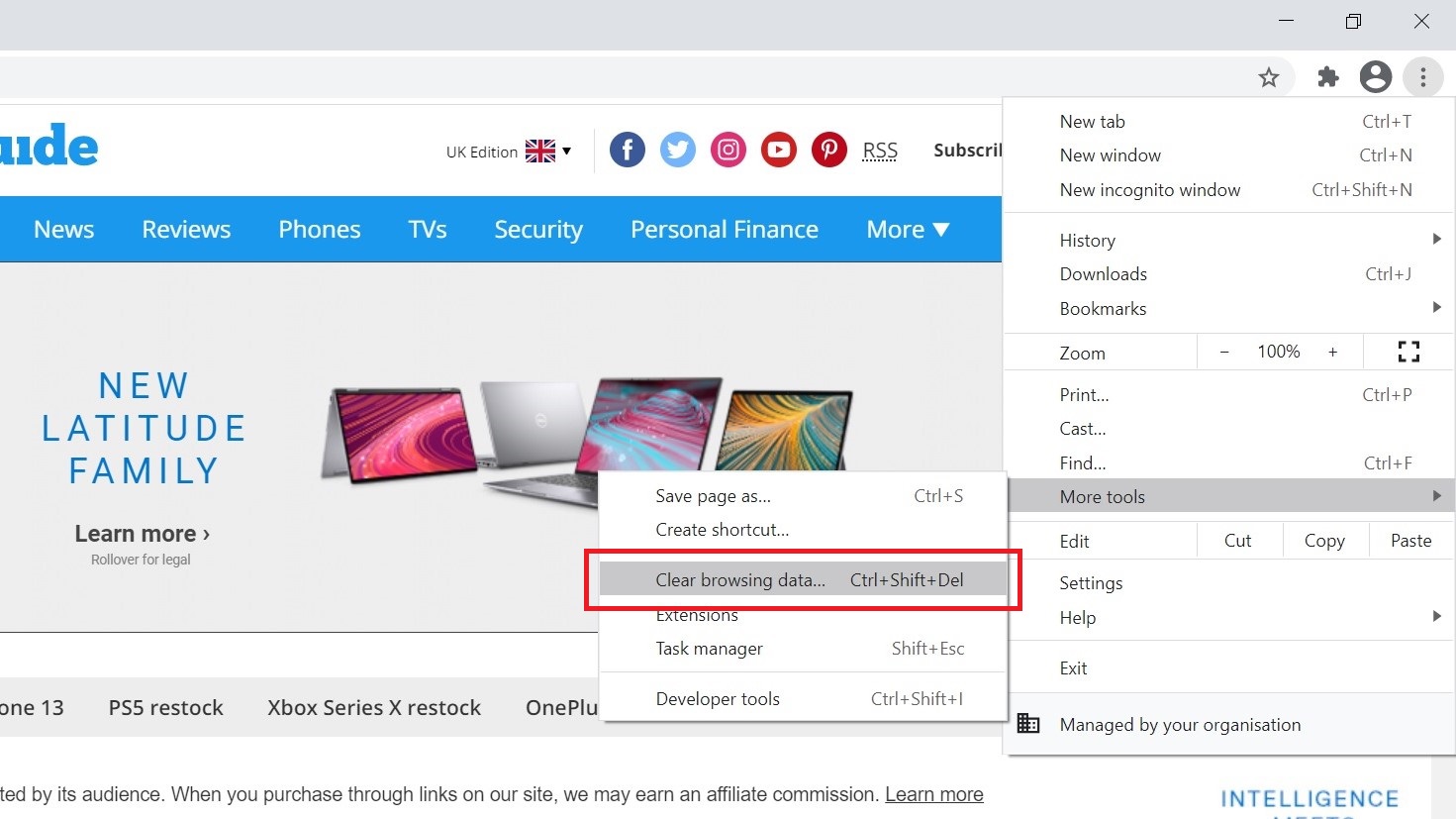
3. On Windows, macOS and Android, use the "Time range" drop-down menu at the top to select the period you want to clear. To clear the cache entirely, you can select "All time," but if you just want to delete files you've accrued recently, you can choose to clear from the last hour, 24 hours, 7 days or 4 weeks.
On iOS, you can't select a specific time range, only delete the cache in full, so skip this step. The remaining steps are the same across all platforms.
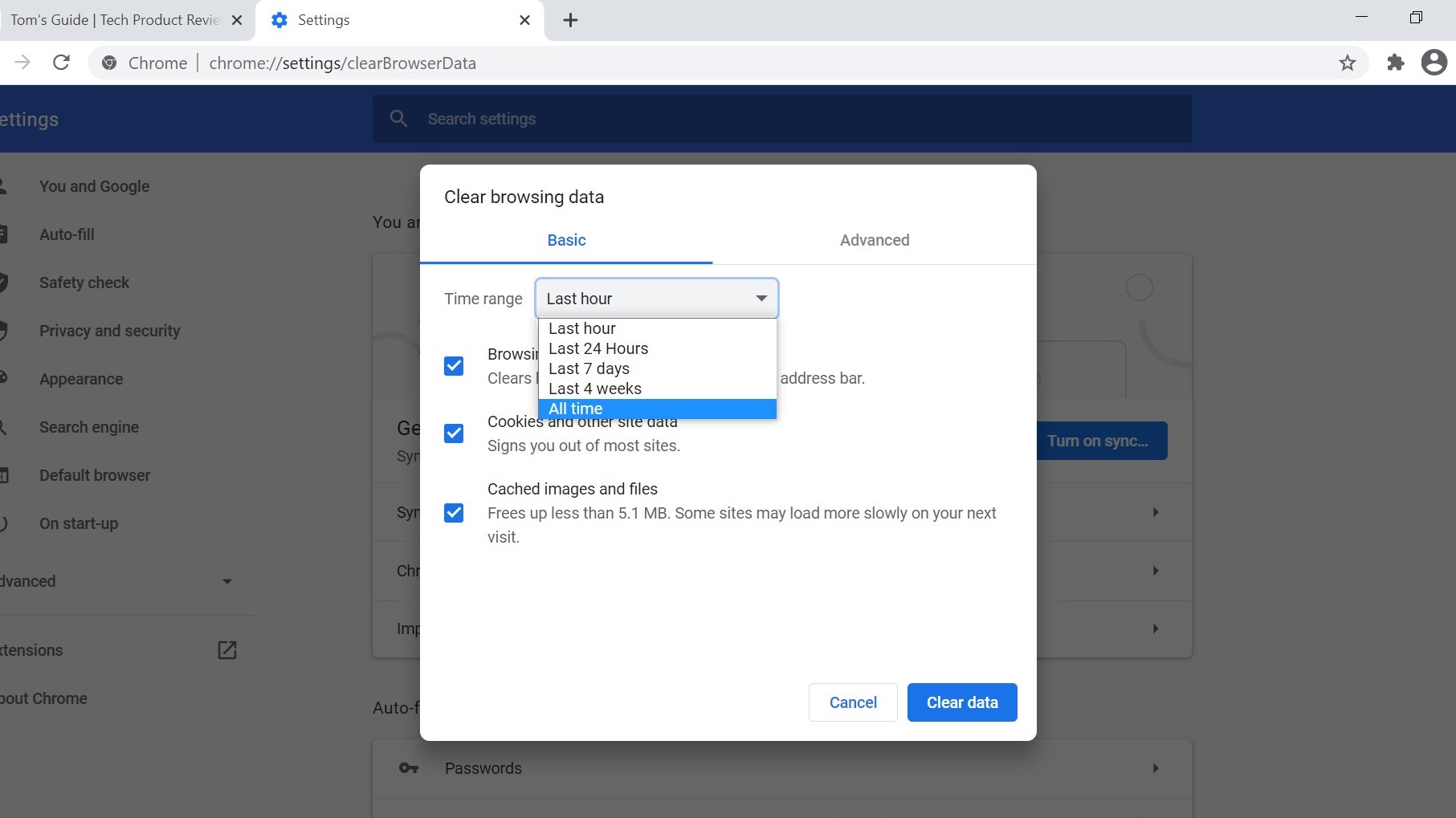
- How to clear cookies in Chrome
4. Make sure the "Cached images and files" checkbox is marked. This is the last of three checkboxes, along with those for clearing browsing history and cookies; more on these below, but you don't need these checked just to clear the cache.
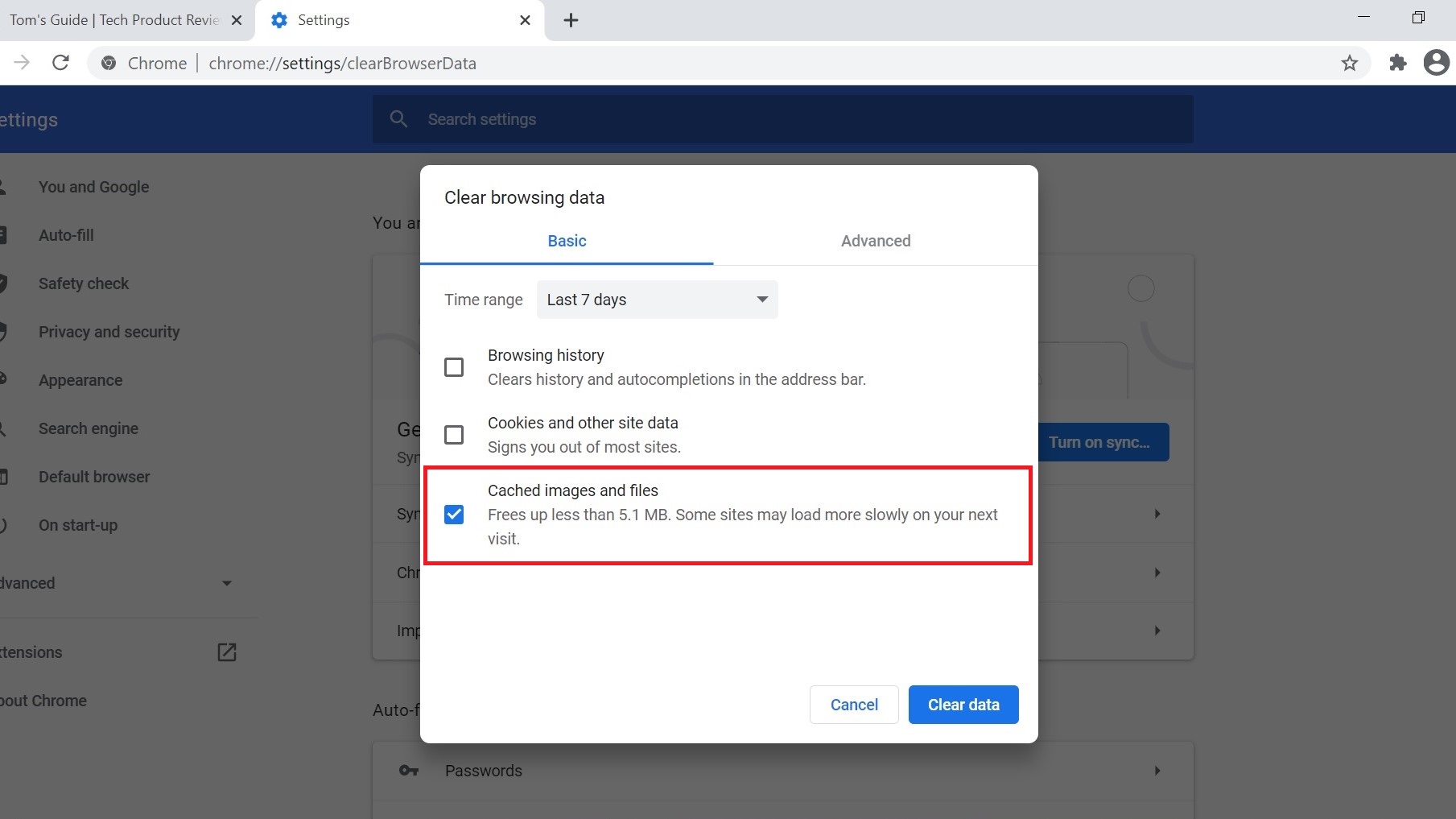
5. Click or tap the "Clear data" button. That's it — any files retrieved within your selected time range are cleared from the cache.
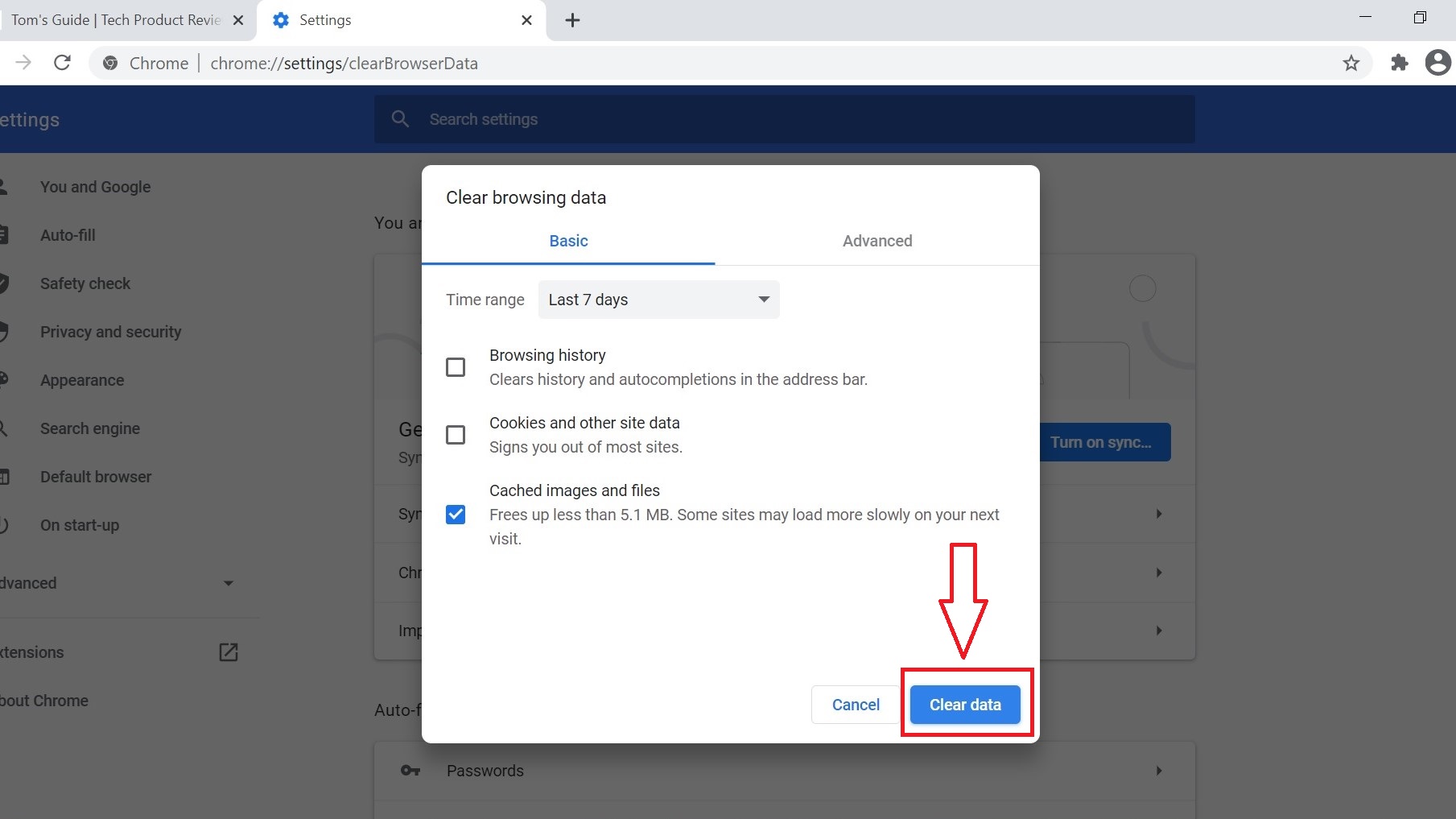
Should I clear browsing history and cookies as well?
Again, checking the Browsing history and Cookies boxes isn't necessary if you just want to clear the Chrome cache of temporary files. They also won't free up as much storage space, and deleting them is less likely to fix Chrome problems than clearing the cache.
However, periodically clearing your browsing history and cookies will have similar privacy benefits to clearing cache, as like temporary website files, they reveal where you've been on the web.
Just remember that cookies include any automatic sign-in details you have saved, so make sure you remember all your passwords — or are using one of the best password managers — so that you can log back in.
More Google Chrome tips
How to update Chrome | How to reset Google Chrome | How to disable tab groups and grid view in Chrome for Android | How to set a homepage in Chrome | How to screenshot on Chromebook

James joined Tom's Guide in 2020, bringing years of experience in consumer tech and product testing. As Audio Editor, James covers headphones, speakers, soundbars and anything else that intentionally makes noise. A PC enthusiast, he also covers the occasional spot of computing and gaming news, usually relating to how hard it is to find graphics card stock.
How To Clear Internet Cache Google Chrome
Source: https://www.tomsguide.com/how-to/how-to-clear-cache-in-chrome
Posted by: abernathyfultses.blogspot.com

0 Response to "How To Clear Internet Cache Google Chrome"
Post a Comment